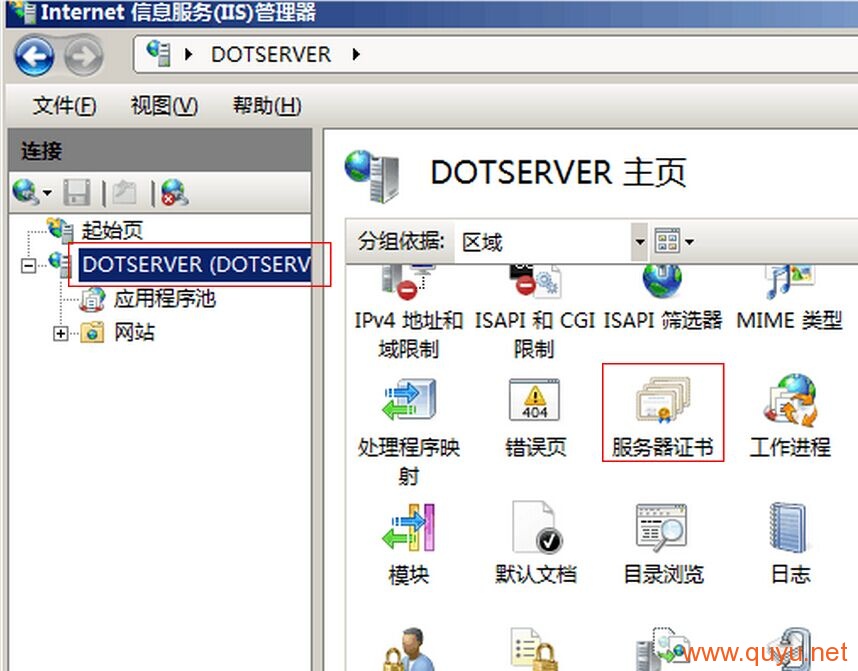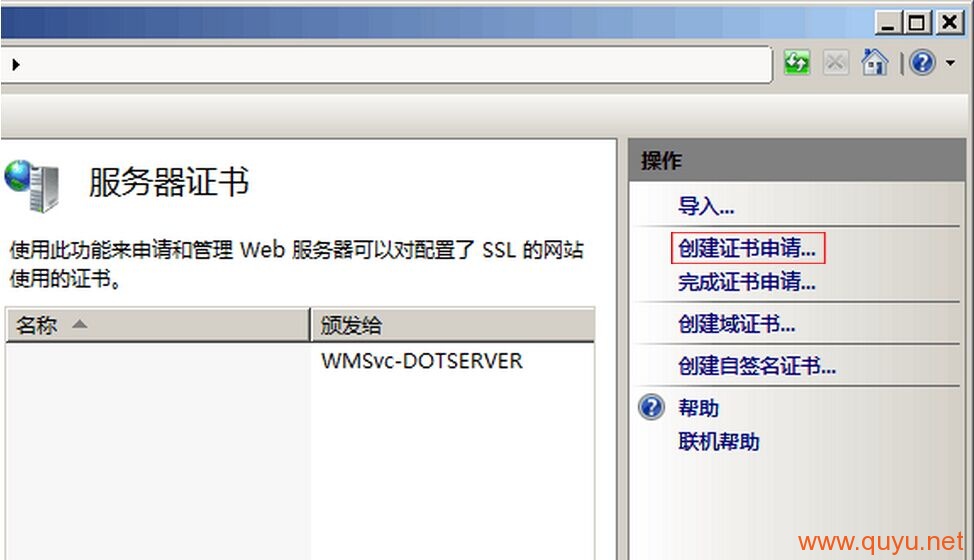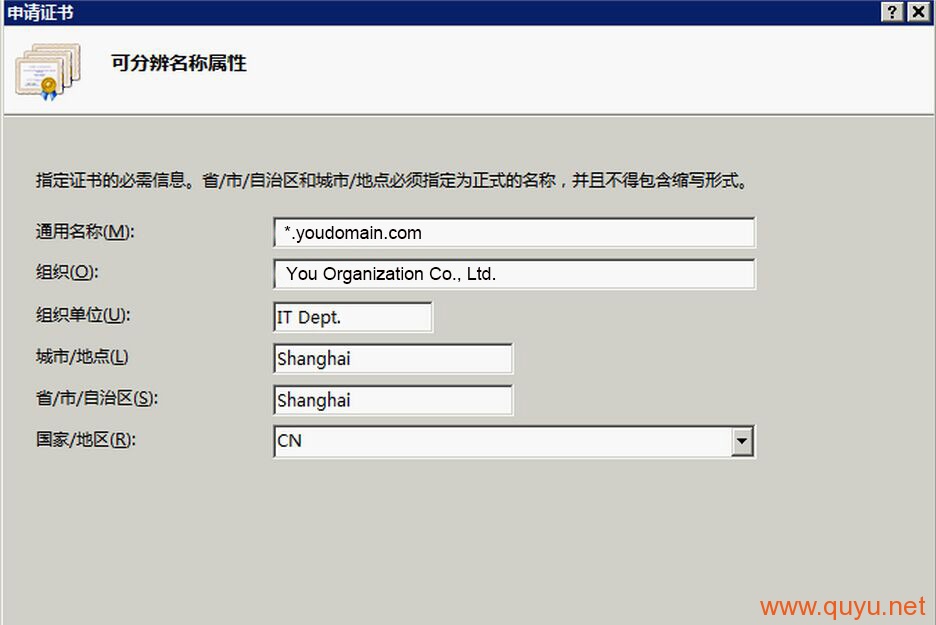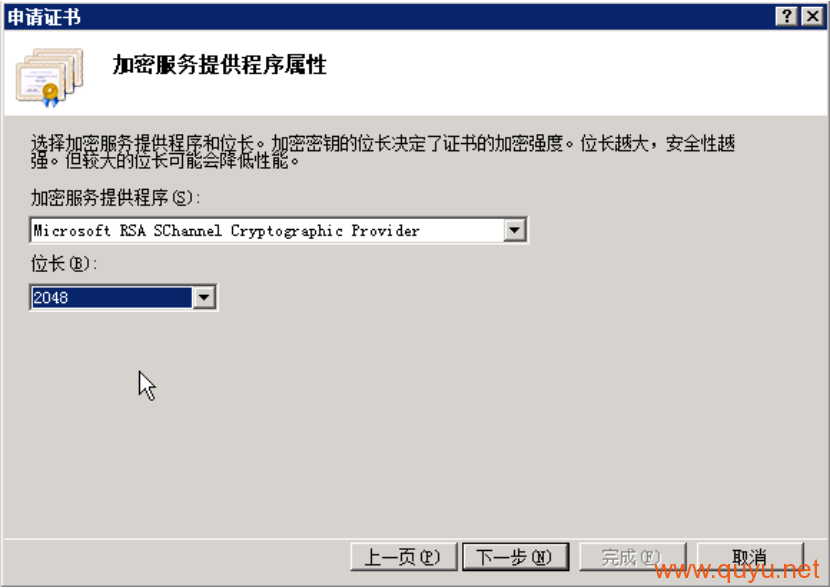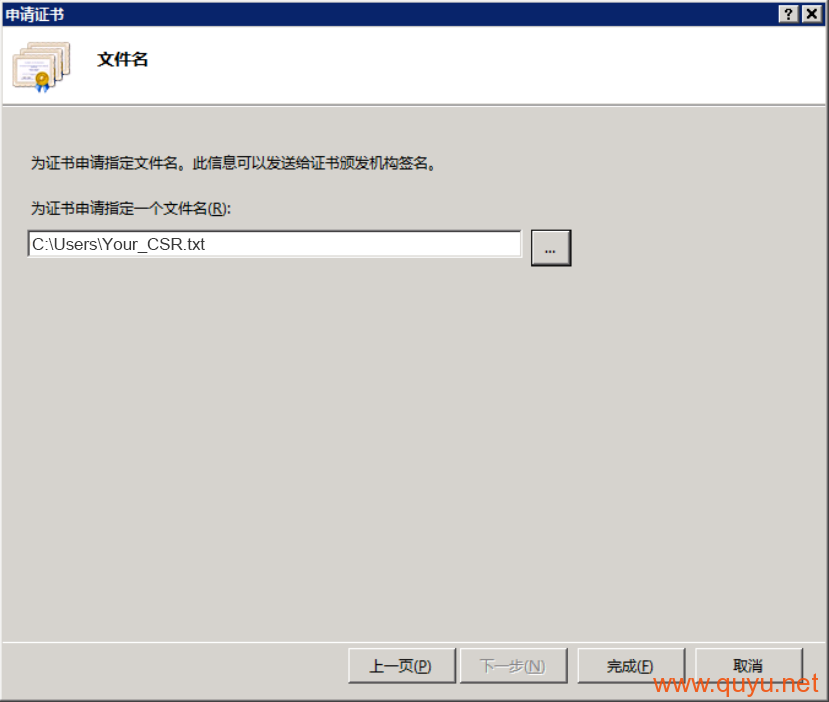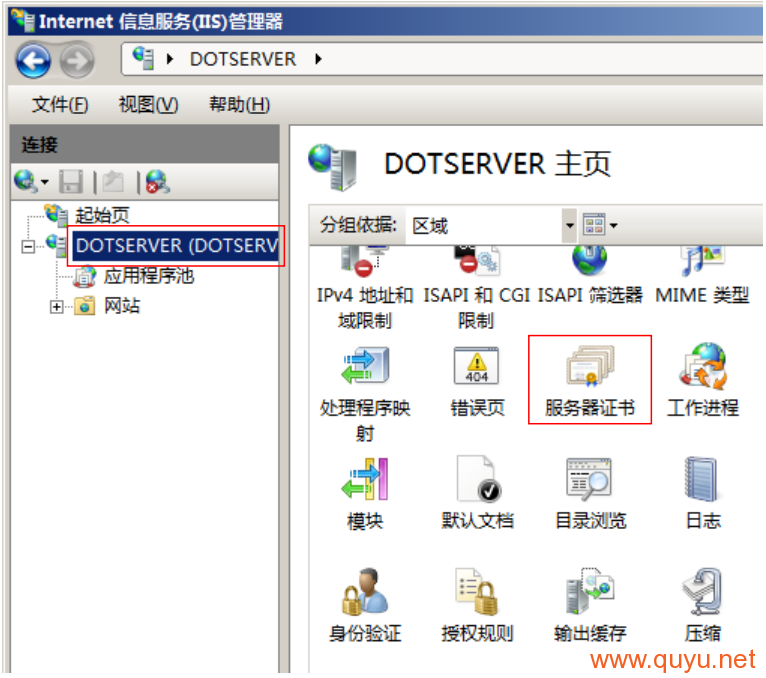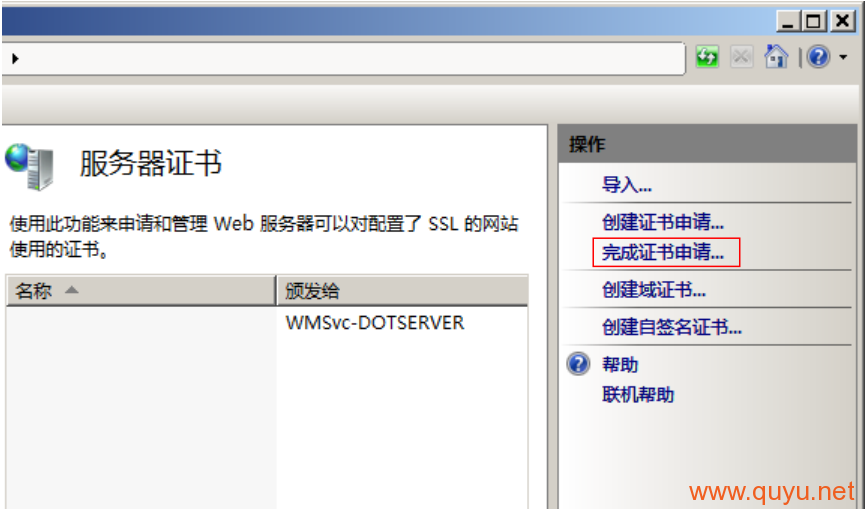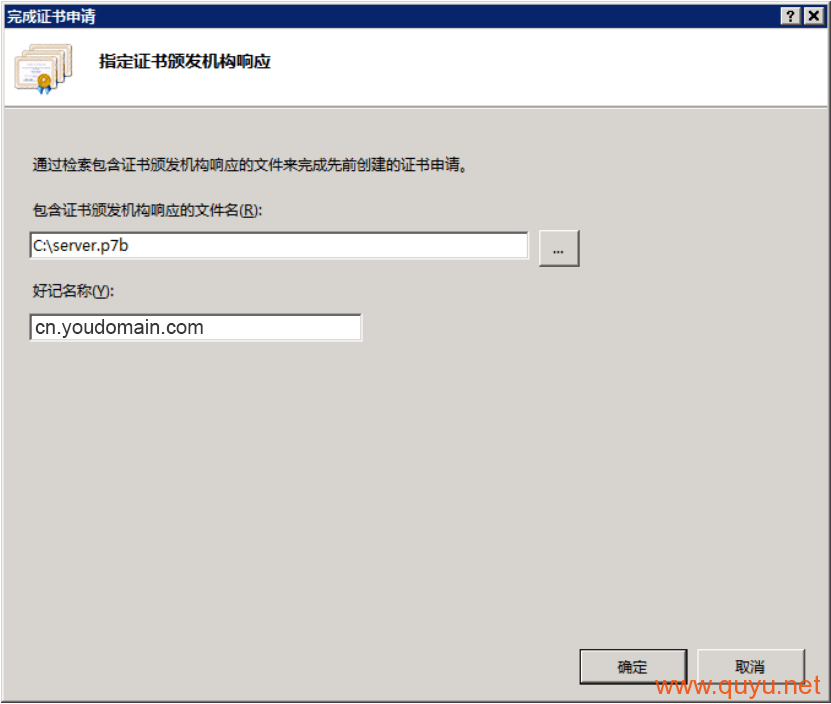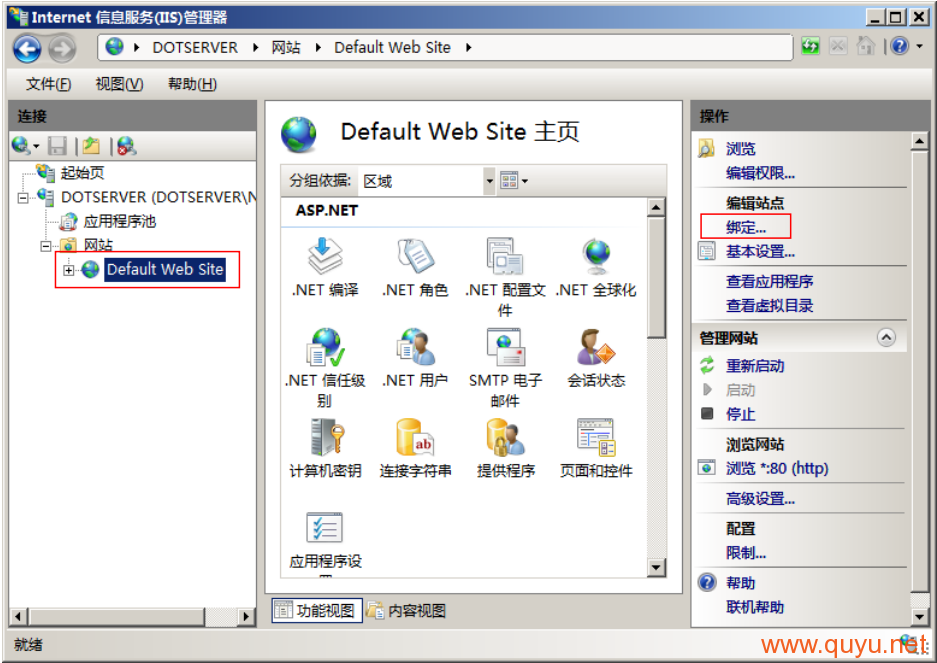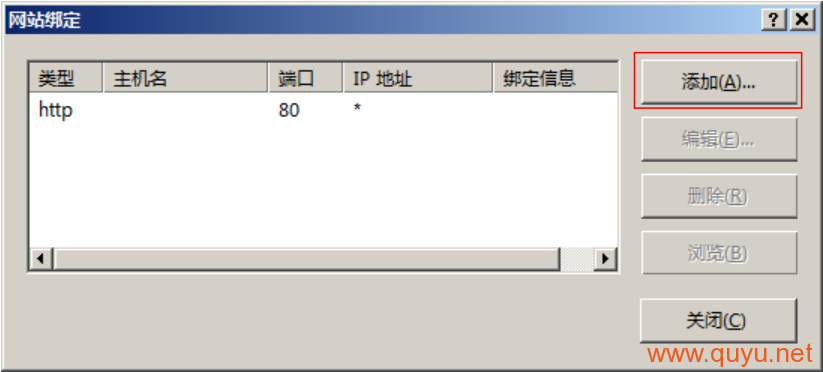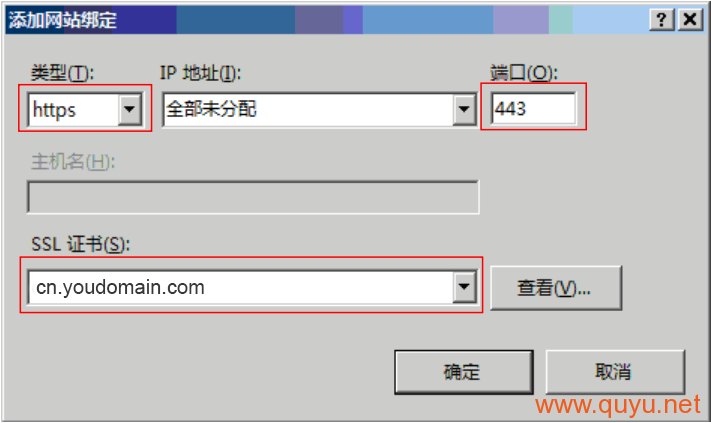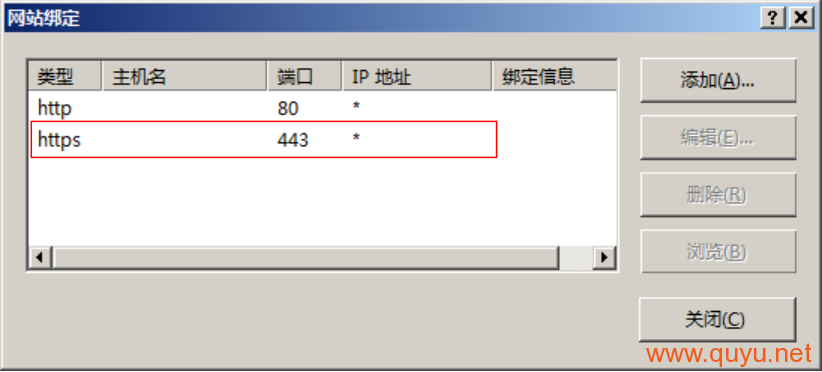Windows 服务器 IIS 7.0和8.0添加SSL证书教程【图解】
栏目:Windows 作者:小天 点击: 10,064 次
第一步:生成证书签名请求文件(CSR)
打开IIS服务管理器,点击计算机名称,双击打开右则的服务器证书图标
双击打开服务器证书后,点击右则的 “创建证书申请”
输入申请证书信息(必须为英文字符),如果是通配符证书,通用名称请输入:*.youdomain.com ,点击下一步
选择加密服务提供程序和加密长度,建议默认,点击下一步
选择证书签名请求(CSR)文件保存的路径和文件名,点击完成
第二步:提交 CSR,申请证书
登陆趣域网会员区,点击 “主机与服务” 菜单,再点击对应证书的 “管理” 按扭,再点击 “操作” 页, 然后再点击 “ Go to the SSL configure wizard” 按扭,输入生成的CSR和其他正确的信息!
第三步:获取服务器证书
获取服务器证书(此证书由 趣域网系统提供给用户),证书文件的内容为(包括“-----BEGIN PKCS7-----”和“-----END PKCS7-----”)PKCS7 格式,请把此内容保存为server.p7b(文本格式) 。
第四步:安装服务器证书
打开IIS服务管理器,点击计算机名称,双击打开右则的服务器证书图标
双击打开服务器证书后,点击右则的 “完成证书申请”
选择趣域网颁发的服务器证书文件,并指定一个好记的名称(可选),点击确定
点击网站下的站点名称,点击右则的 “绑定”
打开网站绑定界面后,点击 “添加”
添加网站绑定内容:选择类型为https,端口443 和指定对应的 SSL 证书,点击 “确定”
添加完成后,网站绑定界面将会看到刚刚添加的内容
按照以上的步骤配置完成后就可以使用https://www.youdomain.com来访问了。
如有任何问题或疑问请直接与我们联系,谢谢!
相关文章:
声明: 本文由( 小天 )原创编译,转载请保留链接: Windows 服务器 IIS 7.0和8.0添加SSL证书教程【图解】
------====== 本站公告 ======------
欢迎使用趣域网域名百科,我们将长期提供域名使用相关知识和投资域名的方法和技巧;并提供主机、服务器的解决问题和网站运营方法。