一、 生成证书请求
1.进入IIS控制台
进入IIS控制台,并选择服务器的服务器证书设置选项。
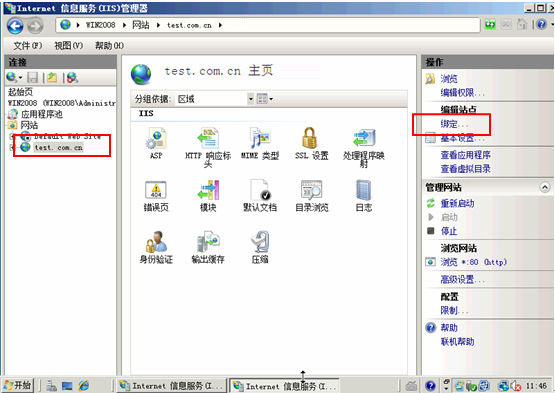
2.添加证书请求
进入服务器证书配置页面,并选择“创建证书申请”
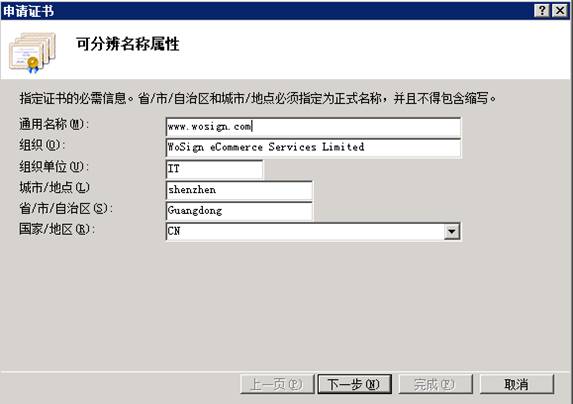
3.选择加密服务提供程序
选择加密服务提供程序并设置证书密钥长度,选择位长2048。
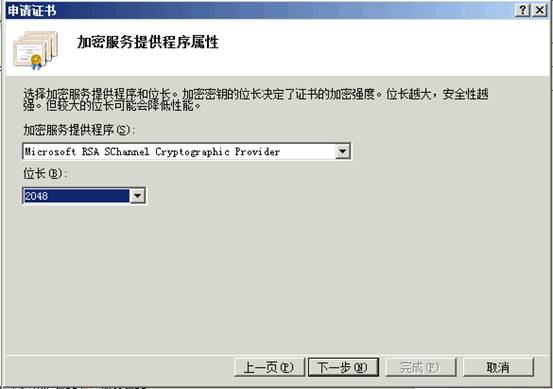
4.生成证书请求文件(CSR)
保存证书请求文件,并稍后提交给趣域网客服。
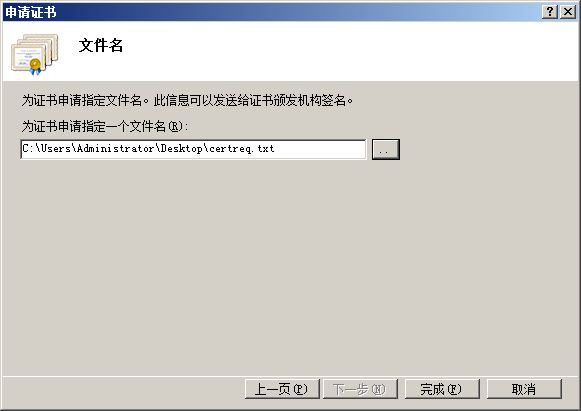
二、 安装服务器证书
1. 从证书签发邮件中获取证书文件
将证书签发邮件中的包含服务器证书代码的文本复制出来(包括“-----BEGIN CERTIFICATE-----”和“-----END CERTIFICATE-----”)粘贴到记事本等文本编辑器中并修改文件名,保存为为server.cer。
2.获取交叉签名根证书和中级根证书
为保障保障服务器证书在客户端的兼容性,需要安装交叉签名根证书和 趣域网 中级根证书即可,不同的SSL证书对应不同中级根证书格式文件,请按照以下表格下载正确的中级根证书文件。请从趣域网下载:https://www.quyu.net/comodo-dvssl.php
3安装叉签名根证书和中级根证书
点击“开始”=>“运行”=>“mmc”
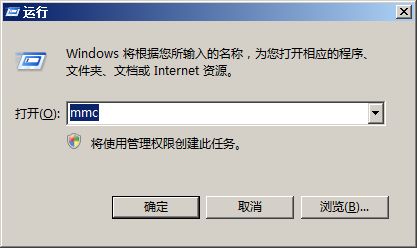
打开控制台,点击“文件”=>“添加/删除管理单元”

找到“证书”点击“添加“
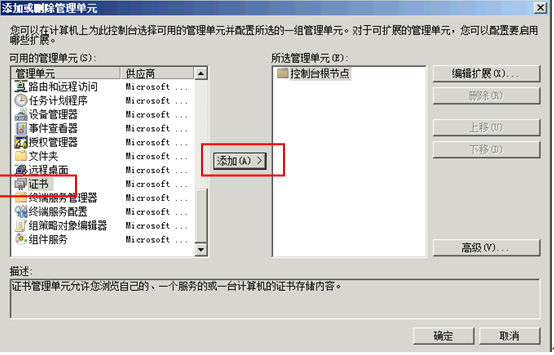
选择“计算机账户”,点击“下一步”
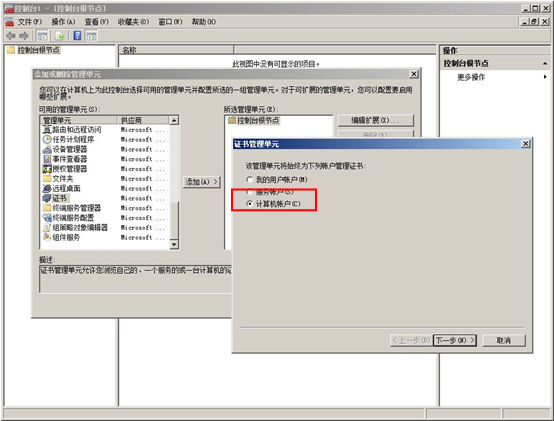
点击“完成”
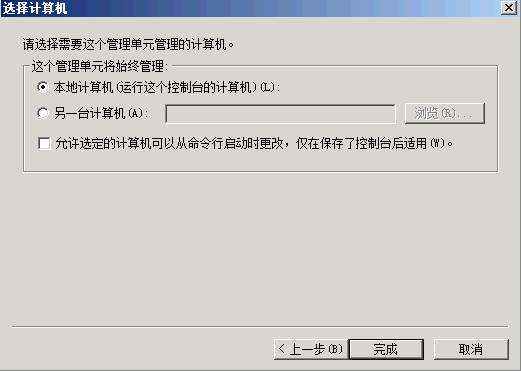
点击“证书(本地计算机)”,选择“中级证书颁发机构”,“证书”
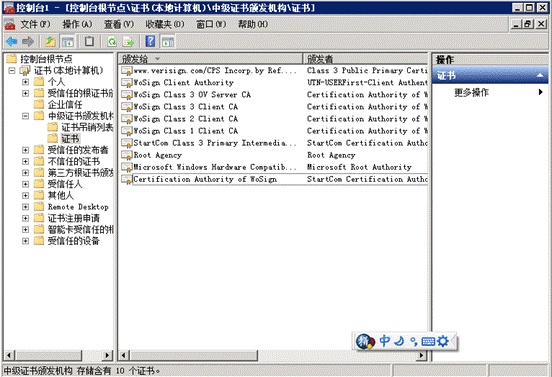
在空白处点击右键,选择“所有任务”=>“导入”。

通过证书向导分别导入叉签名根证书和中级根证书
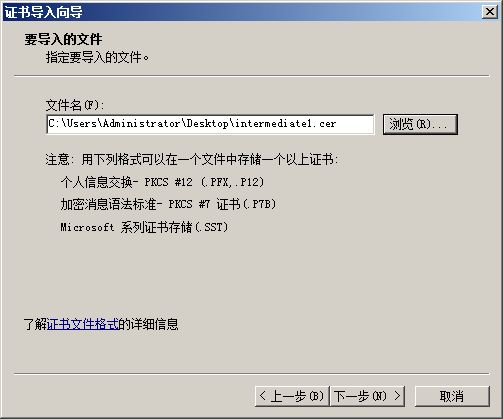
选择“将所有的证书放入下列存储”,点击“下一步”,点击“完成”,完成安装叉签名根证书和中级根证书 。
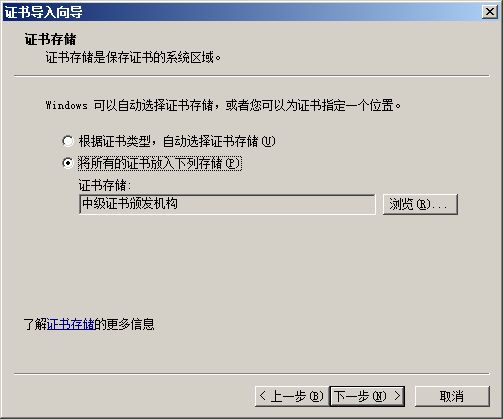
4.导入服务器证书
点击“完成证书申请”
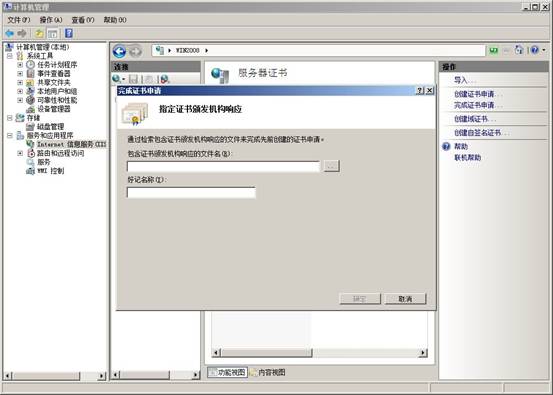
选中证书文件,并为证书设置好记名称,并完成证书的导入
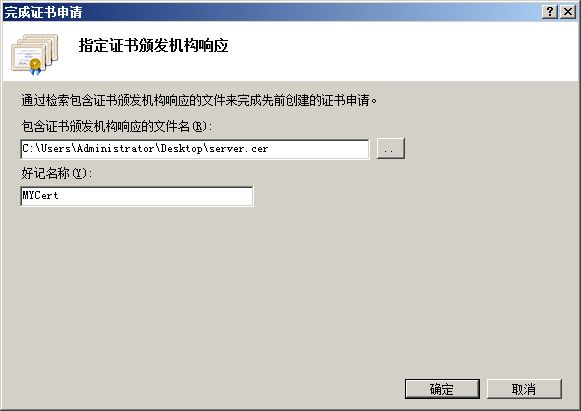
5.配置服务器证书
选中需要配置证书的站点,并选择右侧“编辑站点”下的“绑定”
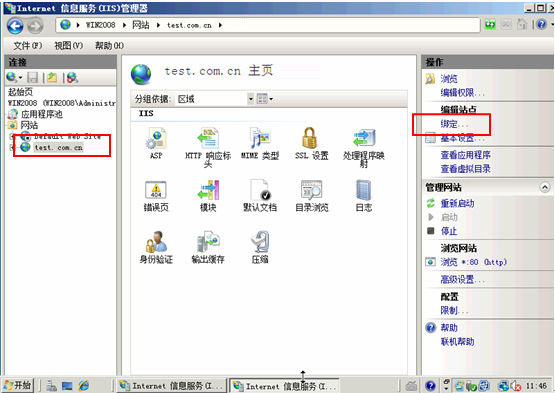
选择“添加” 并设定: 类型:https
端口:443 指派站点证书,点击”确定”,服务器证书配置完成!

三、 服务器证书的备份及恢复
在您成功的安装和配置了服务器证书之后,请务必依据下面的操作流程,备份好您的服务器证书,以防证书丢失给您带来不便。
1.服务器证书的备份
进入IIS管理控制台,并选择“服务器证书”
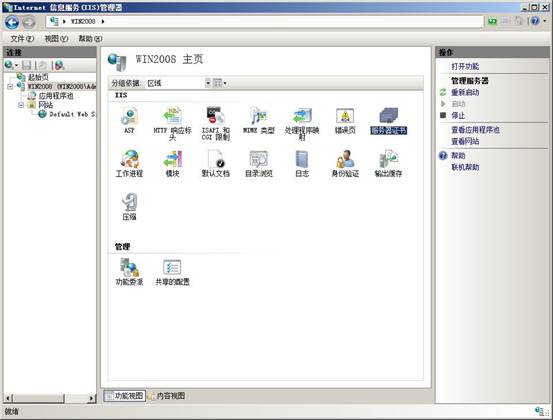
选中您的服务器证书项目,并右键选择“导出”
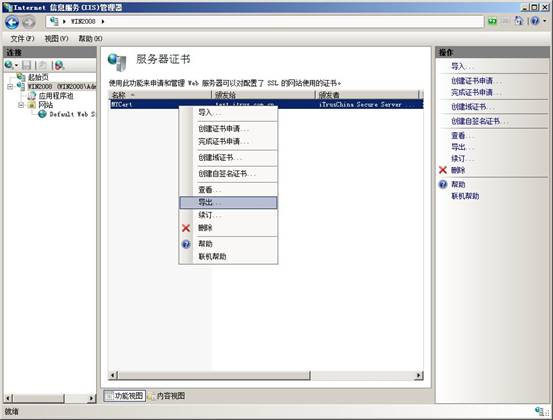
输入导出的密钥文件文件名、存储路径:,并为导出的pfx格式证书备份文件设置保护密码
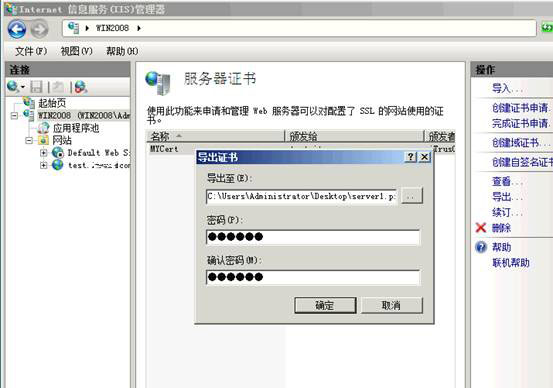
保存好备份的pfx文件即可完成备份操作。
2.服务器证书的恢复
进入IIS管理控制台的服务器证书管理页面,右键选择“导入”
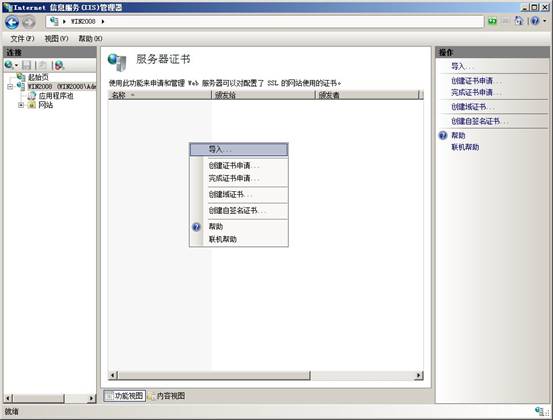
选择您的pfx格式证书备份文件,并输入密钥文件保护密码。
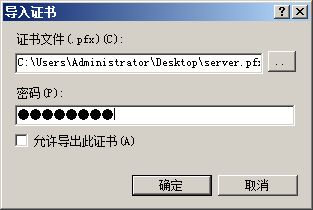
如果选中“标志此密钥为可导出”则您稍后可以将私钥从该服务器导出。不选中此选项时,私钥将无法从当前服务器中导出。建议您将证书备份文件保存好,不勾选此选项,这将更有利于服务器证书密钥的安全。
相关文章:
声明: 本文由( 小天 )原创编译,转载请保留链接: SSL(IIS 7.0 )安装教程
------====== 本站公告 ======------
欢迎使用趣域网域名百科,我们将长期提供域名使用相关知识和投资域名的方法和技巧;并提供主机、服务器的解决问题和网站运营方法。


